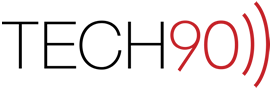In previous articles we discussed how to create Public Folders (Mac/Win). Now that you’ve successfully created your Public Folder, you actually have to tell Outlook to connect to it. If you were the one that created the folder then you already have permission to access the Public Folder. If you didn’t create the folder, then an Exchange administrator would have to grant your access to the folder prior to you having the ability to connect to it in Outlook.
- Select "Public Folders" from the "Tools" menu.

- Select the folder you would like to connect to in the "Folder Browser". In this case we have chosen the "Company Directory" folder we created HERE.

- Click the "Subscribe" button in the upper-left corner of the "Folder Browser" window.

- The typeface of the selected folder name will become emboldened to indicate that the folder has been successfully mapped.

- Close the "Folder Browser" window. The mapped folder should appear in its respective location. In other words, if the Public Folder type is set as a calendar folder, it will appear with the other calendars. In this case, since our example folder is set as a contacts folder, it will appear with the other contacts.

- The content that is contained in your Public Folder should now appear when you select the folder.
- Does it work? Here are screen shots of the same "Company Directory" folder in Outlook 2011, Outlook Web Access in Internet Explorer 8 as well as Outlook 2007. Yes it works.